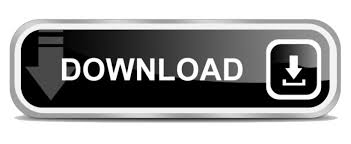
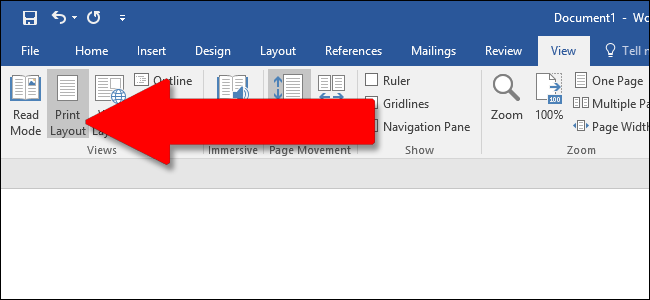
- #Setting tabs in word to navigate through the document full#
- #Setting tabs in word to navigate through the document windows#
You hear: "Display windows, Control panel home link." Press Tab until you hear: "Advanced sizing or text and other items hyperlink." Then press Enter. You hear: "Advanced display settings window." In the Settings window, press Tab until you hear: "Advanced display settings hyperlink." Then press Enter.
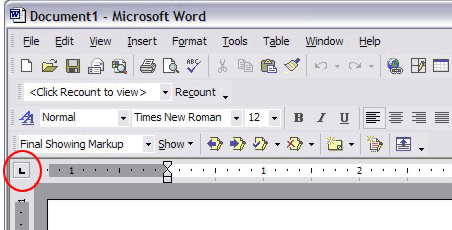
You hear: "Settings windows, Display one, custom." In the search box, type "Make text larger." You hear: "Make text and other items larger or smaller." Then press Enter. You hear: "Start window, Search box, editing." You can change the size of text in title bars, menus, message boxes, palette titles, icons, and tool tips without adjusting your screen's resolution.
#Setting tabs in word to navigate through the document full#
Then press Tab until you hear: "Exit full screen drawing button." Then press Enter. You hear: "Full screen drawing button," and then press Enter. On the main tab menu bar, press Tab until you hear: "Full screen modes, button collapsed," then press Enter. To move to the main tab menu bar, on a OneNote 2016 page, press Alt until you hear the currently selected tab. This makes it easier for you and your screen reader to navigate through a page. You can use OneNote 2016's full screen mode to make the page view simpler.
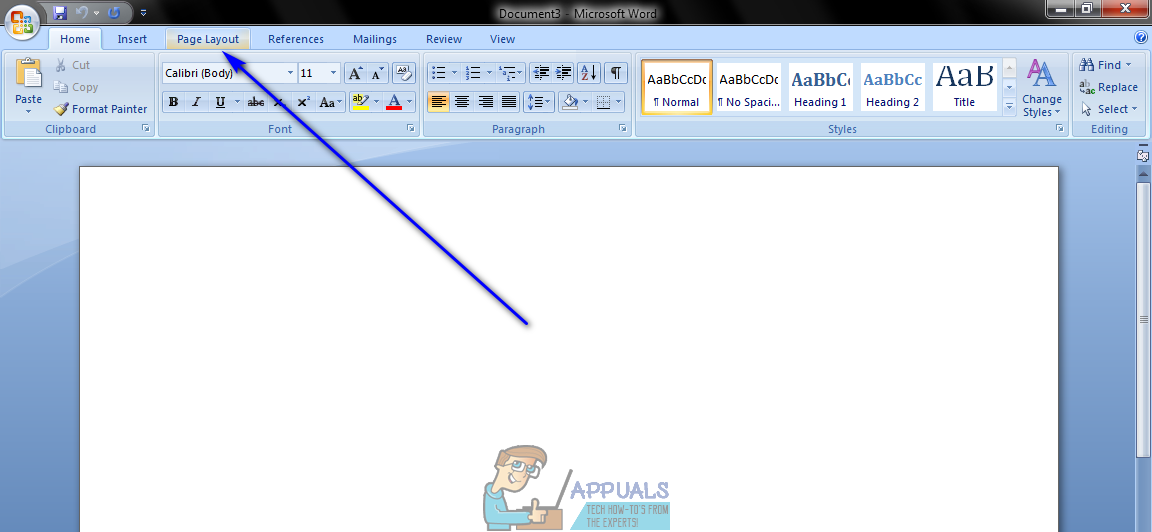
Special features for using OneNote Use full screen mode This table shows the shortcuts that open each ribbon tab: Other special tabs, such as a Layout tab for tables, appear only when needed. The ribbon tabs in OneNote are File, Home, Insert, Draw, History, Review, View, and Learning Tools. To move between buttons and menu items, press Tab, and to activate them, press Spacebar. In that pane, pressing Tab makes the content indent. Note: In the main content block of OneNote, don't use the Tab key to navigate. To move within a content area, use the arrow keys. To move between navigation panes, menus, and the content area, press F6. For details, refer to Keyboard shortcuts in OneNote 2016 for Windows. You can use OneNote 2016 with keyboard shortcuts. A page contains one or more content blocks where you can enter notes. For a list of keyboard shortcuts you can use to open each ribbon tab, see Navigate by using a keyboard.īelow the top bar are two panes, a page pane and a navigation pane. Like most Office products, each ribbon tab opens a ribbon of related commands. OneNote 2016 has a top bar that contains ribbon tabs.
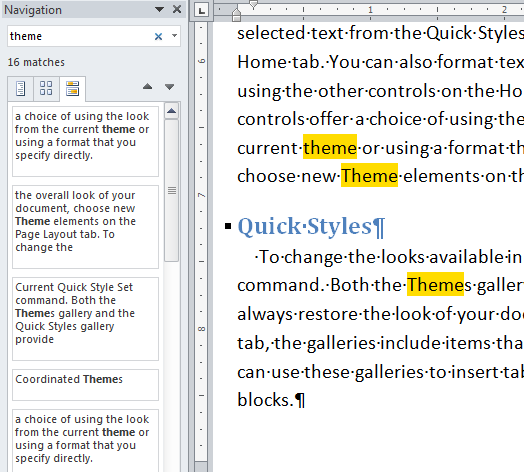
For more information about Full page view, see Use full screen mode. Dock to Desktop is the same as Normal view, but docked to one side of your screen. OneNote 2016 offers three views: Normal view, Full page view, and Dock to Desktop view. For example, the first time you open OneNote, you'll hear, "Title. When you open OneNote, the focus is on the title of a notebook page.
#Setting tabs in word to navigate through the document windows#
Some navigation and gestures might be different for a Windows phone or tablet.īecause OneNote is cloud-based, you can use the same notebook on all your devices. This topic assumes you are using this app with a PC. To learn more about JAWS for Windows, go to JAWS for Windows Quick Start Guide. This topic makes note of the JAWS functionality as well. To learn more about using Narrator, go to Get started with Narrator. This topic assumes that you are using the built-in Windows screen reader, Narrator. To learn how you could get new features faster, visit When do I get the newest features in Office 2016 for Office 365?.įor keyboard shortcuts, go to Keyboard shortcuts in OneNote for Windows. New Office 365 features are released gradually to Office 365 subscribers, so your app might not have these features yet.
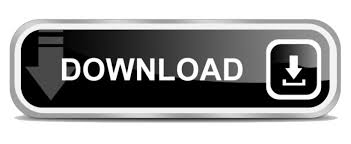

 0 kommentar(er)
0 kommentar(er)
